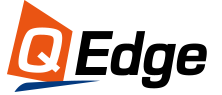This article was first published by Yaochang Liu, a member of QEdge.
Sitecore provides multiple ways to install SXP 10.4 XP0, Azure ARM template for Azure App Service, Sitecore Installation Framework (SIF) and Sitecore Install Assistant (SIA) for On Premises, Docker Compose for Sitecore Container. In this article, I will explain how to install SXP 10.4 XP0 using SIF on a local machine.
Install Sitecore Installation Framework 2.4.0
The compatible SIF version for SXP 10.4 is 2.4.0, so make sure that the SIF 2.4.0 is installed in your machine. To check the version, open PowerShell as an administrator and run the following cmdlet:
Get-Module SitecoreInstallFramework –ListAvailable
If you don't get any result, run the following cmdlet to add the Sitecore Gallery repository:
Register-PSRepository -Name SitecoreGallery -SourceLocation https://nuget.sitecore.com/resources/v2/
Run the following cmdlet to install SIF 2.4.0:
Install-Module -Name SitecoreInstallFramework -RequiredVersion 2.4.0
If a previous version is installed on the machine, you may get the following error:

If this occurs, run the following cmdlet to update the SourceLocation of Sitecore Gallery:
Set-PSRepository -Name SitecoreGallery -SourceLocation https://nuget.sitecore.com/resources/v2/
Then run the following cmdlets and restart the machine if the error persists.
Install-Module -Name SitecoreInstallFramework -RequiredVersion 2.4.0 -SkipPublisherCheck
To run the specific version 2.4.0 of SIF, start a new PowerShell session and run the following cmdlet:
Import-Module -Name SitecoreInstallFramework -Force -RequiredVersion 2.4.0
Enable Contained Database Authentication
Launch Microsoft SSMS and log in as an administrator, run the following new query:
EXEC sp_configure 'contained', 1; RECONFIGURE;
Download and organize files
Download the Packages for XP Single 10.4, and extract to a install folder, for example: D:\SitecorePackages\104XP0, then extract XP0 Configuration files 10.4.0 rev. 010422.zip to D:\SitecorePackages\104XP0

Install the prerequisites
Open PowerShell as an administrator and navigate to the D:\SitecorePackages\104XP0 folder, then run the following cmdlet:
Install-SitecoreConfiguration -Path .\Prerequisites.json
Installing Solr
Open PowerShell as an administrator and navigate to the D:\SitecorePackages\104XP0 folder, then run the following cmdlet:
Install-SitecoreConfiguration -Path .\Solr-SingleDeveloper.json
Run the installation script
Unblock the XP0-SingleDeveloper.ps1 file:

Update the variables in XP0-SingleDeveloper.ps1 :
$Prefix = "XP104" $SitecoreAdminPassword = "b" $SCInstallRoot = "D:\SitecorePackages4XP0" $LicenseFile = "<yourLicenseFilePath>" $SolrRoot = "<yourSolrRoot>" $SolrService = "<yourSolrServiceName>" $SqlAdminPassword = "<yourSqlAdminPassword>"
Open PowerShell as an administrator and navigate to the D:\SitecorePackages\104XP0 folder, then run the following cmdlet:
.\XP0-SingleDeveloper.ps1
After the execution of the script is finished, open https://xp104.sc/sitecore to login.
Rebuild the search indexes and the Link database
To rebuild all the indexes: Open Sitecore launchpad, go to control panel and click indexing manager. Select all indexes and Rebuild.
To rebuild the Link databases: Open Sitecore launchpad, go to control panel and click Rebuild Link Databases. Select Master and Core and click Rebuild.

Happy coding!